Background noise is one of the most annoying issues when dealing with audio. It could come from computer fans, heater, fridge or could be inherent to your microphone, regardless, once in your recording, it needs to be dealt with.
So here is a list of tips on how to deal with background noise and remove it from your audio recordings. The list is made in order in which they should be applied.
Equalizer
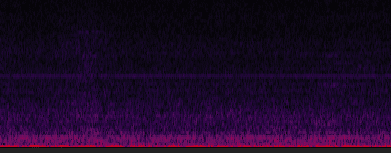
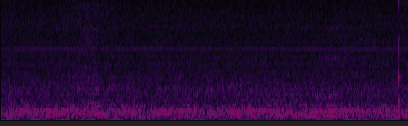
The first effect you will want to apply when dealing with background noise in your DAW is equalizer.
Any audio editing software has an equalizer, if you are unsure of what software to use, Audacity is always a good safe choice. In my opinion, it is the best free software for audio editing and suffice for most people.
Using equalizer you will want to remove everything that is below 60Hz if you have a deep voice. If you have a higher voice then you can remove everything below 80Hz or 100Hz.
Most women can remove everything below 100Hz and guys should be more cautious.
The human voice does not consist of frequencies below 60Hz, therefore, you can be sure that anything below this threshold is not your voice, but a noise.
Removing these frequencies can subdue rumble or some of the hiss coming from your microphone without affecting vocals. For this reason, it is the first remedy you should try, because it is completely non-destructive to your audio quality.
Equalizer probably won’t be enough to remove all of the background noise so you will have to use other tools, but it is a good start and it doesn’t diminish audio quality as other tools might.
Also, you will hear/read tips to not use equalizer before compression and usually that is true when we talk about mastering your audio, but that is not the same thing here.
At this point, we are only dealing with background noise and if you plan to use EQ for coloring your audio then you will want to do that separately, later.
You want to remove very low-end frequencies first to avoid accidentally raising them with compression or normalization. You could even apply the same EQ a few times to make sure they are completely removed as EQ is often limited to 12dB or 24dB cuts/boosts.

You can usually remove high-end frequencies as well. Each voice and recording is different so try checking a spectrogram to make sure you are not affecting vocals.
In the picture above you can see that frequencies above 18kHz consist of noise and we can remove them to further clean up the audio and reduce background noise.
Noise Gate
Noise gate is an amazing tool to remove background noise, breaths and any annoying noise fast.
Also, it is the second tool you will want to apply when removing background noise. Similarly to EQ it will not diminish your audio quality if done right.
I usually use these settings for noise gate in Adobe Audition:
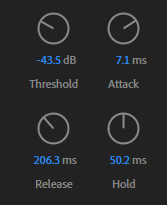
However, you will find that different software has different noise gates. They might offer different parameters. For example, Audacity is much more limited with its Nyquist noise gate and I use these settings for it:
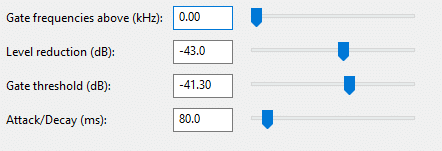
Noise gate works by removing or reducing audio that is below the set threshold. When the noise gate is open, it allows through all audio. When noise gate is closed it either reduces or completely removes any audio depending on the settings.
Before applying noise gate you will need to measure your room tone to known how high is your background noise. You can do that by monitoring recording levels when recording an empty room.
Once you know your room tone, you need to set up your noise gate threshold a tad bit higher to make sure you remove background noise.
For example, if your room tone is at around -45dB, you will want to set up your threshold at -40dB to make sure your noise floor is affected by a noise gate.
You can read in depth guide to noise gate in this article: https://voiceovertip.com/how-to-use-noise-gate-on-audacity/
And here is a brief summary of what each parameter does:
Threshold – sets the point from which audio is removed or reduced.
Level reduction (available in Audacity, not available in Audition) – Determines by how much audio will be reduced when below the threshold.
Attack – time in which noise gate gradually goes from closed to open. A fade-in.
Decay/Release – time in which noise gate goes from open to closed. A fade-out.
Hold (available in Audition, not available in Audacity) – time in which noise gate closes after reaching below the threshold, not a gradual process. Applies before release.
Generally, you will want a quite low attack time and a bit of a hold and release/decay. Hold and release/decay will help to make sure that noise gate doesn’t close abruptly and doesn’t cut the ends of your sentences.
Noise gate will make cleaning up process much faster as it removes most of the noise in between your vocals. If done right, it will take care of most of the breaths in your recording.
Just make sure to insert appropriate hold or/and release parameters to avoid abrupt cuts.
Also, if possible, don’t remove all of the background noise. Leaving some of the noise floor will help your audio to sound more natural, and noise gate closing will not be as noticeable.
Noise gate is good to use when you have relatively low background noise. However, if you have a lot of background noise that is apparent during your vocals, then noise reduction may be a more suitable tool.
Click remover

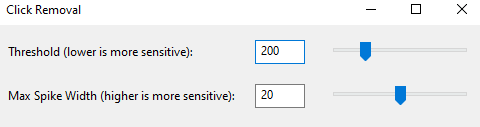
Click remover is a helpful tool which will significantly accelerate audio editing process without affecting audio quality much.
Click remover will help with mouth clicks by removing most of them.
You can use it on your whole audio recording if you want a quick fix at a minimal quality loss.
However, if audio quality is an utmost priority, or if you are dealing with a very short recording, then you might want to apply click remover only on parts of the audio where mouth clicks are audible. It is a longer process, but you will not lose audio quality at all.
Here is a guide to parameters in click remover
Threshold – lower value will detect less audible clicks and occasionally may detect false clicks.
Max spike width (Audacity) / Complexity (Audition) – determines the maximum width of a click. A higher value will detect more clicks and may detect more false clicks.
You can find more information regarding how to remove and avoid clicks in this article: https://voiceovertip.com/tips-to-remove-and-stop-mouth-clicks-when-recording/
Noise Reduction
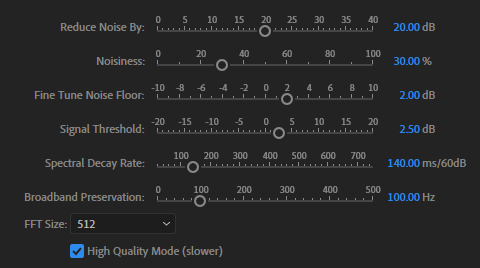
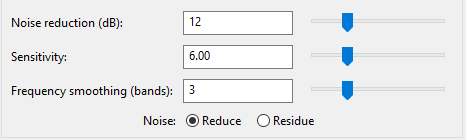
Noise reduction is probably the most popular tool when dealing with background noise. However, in my opinion, it is often overused.
The appeal with noise reduction tool is its ability to remove most of the noise, including background noise, mouth clicks and anything else with a few clicks and very little effort.
However, it all comes at a cost of reduced audio quality. For this reason, noise reduction tool is fourth in the list of tools you want to use to remove background noise.
Noise reduction removes certain frequencies that noise consists of. That also means that it removes the same frequencies from your vocals. Hence, the reduced audio quality.
Adobe Audition has a decent noise reduction tool and I believe it is occasionally worth using it. With Audacity, however, you might experience a more significant quality reduction.
I only choose noise reduction tool as a last resort when I feel that background noise is so loud that removing it with a noise gate would make the difference in noise floor stand out when transitioning from closed to open gate. All of which is very noticeable.
Using noise reduction tool often makes your breaths sound very hollow. If left as it is they sound unnatural, however completely removing them is also a bad idea as we are used to hearing a bit of breath. So you are stuck in between two bad options.
Manual clean-up
After you have done using various effects to clean up your audio usually you are still left with some noise.
Some of the noise is too loud for noise gate to catch and some of the mouth clicks will be left undetected by click remover.
Just remove or attenuate the remaining noise manually. You will need to completely remove any sounds that are made by you fidgeting in your chair or accidentally touching a microphone or a mic stand.
You can also attenuate your breaths by 10-20dB.
If you find audible mouth clicks try to pinpoint the exact spot where it appears in the spectrogram (just like in a pic below) and attenuate it appropriately, usually around 20dB is enough.
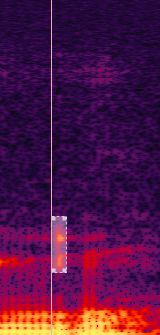
Conclusion
To clean up audio from background noise at first try using effects that don’t reduce audio quality.
The sequence should be such: EQ -> Noise Gate -> Click Removal -> Noise Reduction (if possible avoid)
While it is very appealing to use noise reduction tool and be done with it, take some time to figure out how to use noise gate and click removal effects. Once you have them set it will take no time to apply them and give you better results than noise reduction tool.

Pingback: How to Edit Audio for Youtube? – Voice Over Tip
Pingback: Kaotica Eyeball Review – Voice Over Tip
Pingback: Which Room is the Best for Home Recording? – Voice Over Tip